This is just one episode of The Better Banking Podcast.
Download all episodes to hear more!
Subscribe on Apple Podcasts
Save to Library on YouTube Music
Save Playlist on YouTube
Listen on Pandora
Follow us on Spotify

Bank With Us
Gain better rates, low or no fees, and superior member service. Join Now
Leverage More than (Home Equity) Before
Limits up to $500,000* The Equity Gold Mastercard ®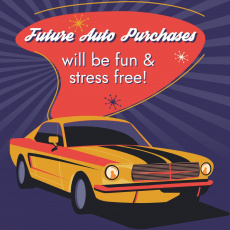
Get a Loan
Any time, day or night! Apply Online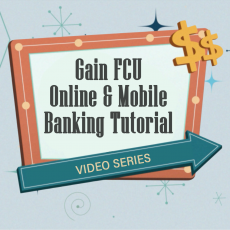
Online & Mobile Banking Tutorial
Handy tips and techniques to help you get the most out of Online & Mobile Banking! Know More
Season 3
Available everywhere podcasts are found... including here! Listen Now-
Advanced Online Banking Is LiveHere's What You Need To Know
Advanced Online Banking
A New Evolution
Note: When logging in to Advanced Online Banking for the first time, please enter your username in ALL LOWERCASE.
We're upgrading our online banking and mobile app to its next evolution: Advanced Online Banking. The change will provide you with new features, better money management , strong security, and a new design to make managing your finances easier than ever.
How do I get started?
You won't need to re-enroll or gather a pile of documents. Just use your existing username, answer a few verification questions, and pick a new password.
Find full details in our Registration Guide.
Advanced Online Banking Registration Guide
Advanced Online Banking is the next evolution in your Gain experience. Here's how to get signed up!
Online & Mobile Banking Tutorials
We've created handy tutorials to help you get the most out of Online & Mobile Banking. Click the playlist icon to see all tutorials available or click your preferred topic below. Topics covered include:
Check back for more useful tips and techniques!
Download our Mobile App
Search "Gain Federal Credit Union" in the Apple Store or on Google Play or use the direct links or QR codes below!


Fantastic Features Beaming To You
- Co-browsing Screenshare Assistance
- Our staff will see what you see to help you manage your accounts in real-time.We'll securely guide you step by step through the new platform.
- Faster, Smarter. Better Chatting
- Live, secure chat with real representatives who can process transactions in real-time and accomplish just about anything you can do at a branch.
- Dashboard Your Financial World
- Import financial information from other financial institutions to populate one easy-to-read overview of your financial world.
- Zelle®
- Quick and simple transfers! Our Zelle® debut date is TBD. For updates, visit GainFCU.com/Zelle.
Zelle® and Gain Federal Credit Union are not affiliated - Instant Digital Credit and Debit Cards
- Say goodbye to waiting for a new debit or credit card in the mail. Immediately use new cards online or connect to popular mobile wallets and tap your phone at checkout!
- Advanced Transfer
- Easily schedule a transfer from one account to several others at once.
- My Spending
- A visual snapshot of total spending, broken down by category. If limits are set, a spending gauge shows progress at a glance.
- Multiple Transfers
- Schedule up to four transfers at once, fast, efficient, and convenient.
- Spendable Balance and Future View
- A helpful estimate of what can be safely spent. It considers upcoming payments, transfers, and reserved funds.
- Transfer Templates
- Save time by setting up reusable templates for transfers that happen frequently.
- Text banking
- Receive account information through SMS text messages, providing a quick and easy way to manage their finances on the go.
Zelle®* and Gain FCU (October 23, 2025)
The bad news: As you know Zelle®* retired its stand-alone mobile app this past spring. This left Gain Members without a way to use Zelle with their Gain accounts.
The good news: Gain is integrating Zelle into Advanced Online Banking.
The good and bad news: Our Zelle launch will be at Zelle's discretion as they continue to address the backlog of institutions implementing new Zelle instances.
More details will be provided moving forward, and we thank you for your patience!
* Zelle and Gain Federal Credit Union are not affiliated.

Frequently Asked Questions
You may also use the search function (the magnifying glass at the top of the page) to type your question. The most relevant FAQs will then be displayed.
Advanced Online Banking Conversion
- Will I need to re-enroll in Advanced Online Banking after the upgrade?
No. You’ll simply verify a few personal details and log in with your existing username (all lowercase).
- Will any features be removed in the conversion to Advanced Online Banking?
No, all current features will still be available, they’ll just have a refreshed look and improved experience.
- What if I need help signing in or registering for Advanced Online Banking?
You can get help by visiting a branch, using online chat, or calling us. All of our contact methods can be found at GainFCU.com/Contact.
- Do I need to update my Mobile App after the transition to Advanced Online Banking?
Yes, you’ll need to download the new Gain Mobile App, which can be found in the App Store or Google Play.
- Will there be any downtime during the upgrade to Advanced Online Banking?
Yes, we’ll notify you in advance of any temporary service interruptions.
- Will my account numbers or routing number change in the transition to Advanced Online Banking?
No, your account and routing numbers will remain the same.
- Will I have access to my transaction history in Advanced Online Banking?
Yes, your full transaction history will remain available.
- Will my scheduled transfers carry over to Advanced Online Banking?
Yes, all existing internal and external transfers will be carried over.
- Will there be any delays in receiving my statements due to Advanced Online Banking?
No, your statements will be delivered on schedule.
- Do I need to re-enroll in Apple Pay® or Google Pay after the transition to Advanced Online Banking?
No, you won’t need to re-enroll in Apple Pay® or Google Pay after the upgrade.
Your ability to use Apple Pay® or Google Wallet may not be available at all locations where your Gain Mastercard is accepted. Apple Pay is a trademark of Apple Inc. Google Wallet is a trademark of Google LLC. Gain Federal Credit Union is not affiliated with and is a separate entity from Apple Inc. and Google LLC. Mastercard is a registered trademark, and the circles design is a trademark of Mastercard International Incorporated.
- Are branch or Call Center hours changing in response to Advanced Online Banking?
Yes, additional Call Center staff will be on hand from 10:00 am to 5:00 pm PDT on Saturday, September 6th and Sunday, September 7th.
- Will my account nicknames transfer over to Advanced Online Banking?
Yes, all your account nicknames will carry over.
- Will my Bill Pay payees transfer over to Advanced Online Banking?
Yes, all your current payees will transfer automatically.
Advanced Online Banking
- How can I manage my card settings in Advanced Online Banking?
Card settings can be managed through the Card Controls section.
- Why is Gain upgrading to Advanced Online Banking?
We’re upgrading to provide you with enhanced features, better money management tools, stronger security, and a modern design to make managing your finances easier than ever.
- What features are new in Advanced Online Banking?
The new system includes helpful money management tools like Future View, Categories, My Spending, and Spendable Balance, plus enhanced transfer options for more flexibility and control, and co-browsing assistance via screenshare.
- May I use Zelle when banking with Gain?
Zelle is not currently available for Gain Members, but check back soon! You can find the latest updates at GainFCU.com/OLB.
- Is Bill Pay available in Advanced Online Banking?
Yes, Bill Pay will be available.
- Will I still have access to past statements in Advanced Online Banking?
Yes, you’ll be able to view your past statements.
- Can I make Mobile Deposits with Advanced Online Banking on the Mobile App?
Yes, mobile deposit is available for both personal and business accounts.
- Which mobile devices and operating systems are supported for Advanced Online Banking?
Our platform supports the following mobile devices and operating systems:
- Apple Devices:
- OS: iOS 13 or later
- Supported Models: iPhone 6s and above
- Android Devices:
- OS: Android 10 or later
- Supported Models: Various devices (compatibility may vary by manufacturer)
- Apple Devices:
- What web browsers are supported by Advanced Online Banking?
All major web browsers are supported.
- Can I update my profile information via Advanced Online Banking?
Yes, the Profile Settings allow you to edit or update your profile information such as Contact Information, Password, or Security Questions.
- Are alerts available in Advanced Online Banking?
Yes, you can manage and view alerts under the "Alerts" section.
- How can I update my Multi-Factor Authentication (MFA) settings in Advanced Online Banking?
Go to Services & Settings and select Security Code Delivery under Security Settings to update your MFA preferences.
- Can I add notes or categories to my transactions in Advanced Online Banking?
Yes, you can add memos and update categories for your transactions.
- Will I be able to connect my Gain accounts to Quicken or QuickBooks with Advanced Online Banking?
Yes, you can continue to connect your Gain accounts to Quicken and QuickBooks for seamless financial tracking.
- Can I connect my credit union accounts to apps like Rocket Money, YNAB, or Acorns?
Some members choose to link their accounts to third-party financial apps like Monarch Money, YNAB, Quicken Simplifi, Empower, Rocket Money, Chime, or Acorns. While these apps may work, we do not officially support them and cannot guarantee a reliable connection. For any issues, please reach out to the app’s support team directly, as the credit union and our Digital Banking provider do not provide support for these services.
- Will my Biometric login work with Advanced Online Banking?
Yes, but biometrics will not work on the first login. You will need to set up biometric login with your device after your first login.
General Online Banking
- What is the long Document ID number in the statement section, and why do I see it?
The long Document ID is required to access certain documents. We are working on removing this information from view in the future.
- What is Online Banking?
Online Banking is a convenient and secure way to access your Gain account 24 hours a day, 7 days a week, through the Internet. With Online Banking you can:
- View your account balances
- View your account history
- Transfer funds between accounts in real-time
- Make payments by transfer to Credit Union loan accounts and credit cards
- Which accounts can I access with Online Banking?
You can access all of your Gain FCU saving and checking accounts, as well as your Mastercard, vehicle loans and home equity loans.
- Can I pay bills with Online Banking?
Yes, you can enroll in Bill Pay (a free service) and immediately start paying your bills. Once you've logged into Online Banking, simply select Bill Pay and follow the prompts to set up your bills.
- Can I log in to Online Banking using my fingerprint or facial recognition?
Yes. First, you must have the Gain mobile app installed on your device. Then, you must enable fingerprint or facial recognition under Settings. Once you do so, you can then use your fingerprint or facial recognition to log in to the mobile app or online banking via Quick Login.
- How much does Online Banking cost?
Online Banking and Bill Pay are both FREE to use.
- Do I need to register to use Online Banking?
Yes, visit GainFCU.com/Register for instructions or call us at (818) 846-1710 or toll-free at (800) 622-3328, and we will assist you in setting up your Online Banking access.
- Do I need any special software to use Online Banking?
No. You just need the software that you would usually use to access the internet, including a web browser. There are no special Online Banking disks or software required or available.
- What should I do if my Online Banking account has been locked?
If your account has been locked via Telephone Banking and/or the previous Online Banking System, please reach out to our Contact Center or visit a branch. All of our contact options are listed at GainFCU.com/Contact.
- The contact information listed on my Online Banking account is incorrect. What do I do?
You will need to call us at (818) 846-1710 or toll-free at (800) 622-3328. to update your contact information.
A one-time PIN will be sent via text or e-mail the first time you log into Online Banking. It is important to ensure we have your correct information, so you are not delayed. - Can I use Online Banking from any location?
Yes, as long as you have access to an internet connection, you may use Online Banking from any location in the world, 24 hours a day.
- How secure is Online Banking?
Very secure. Gain Federal Credit Union uses state of the art network security to ensure the protection of your account information. Refer to our Security Center for detailed information on steps we take to protect your accounts.
- If I make a transfer between my accounts in Online Banking, how soon are my funds transferred?
Online Banking operates in real-time, so transactions are reflected on your account immediately.
- What does the Credit Union use my address for?
We'd like to have your current email address on record as a way of notifying you regarding important account information. From time to time, we may also send you notification about special offers or other information. We respect our members' privacy, and will never sell or give your email address to anyone.
- Why can't I login to Online Banking?
You may be locked out. As a security feature, if you unsuccessfully attempt to log in to Online Banking three times, online access will be denied for your account. This is to prevent someone from trying to guess your password. If you are having difficulty logging in, please call the Credit Union at (818) 846-1710 or (800) 622-3328.
- What if I forget my password for Online Banking?
You can reset your password by clicking on the "Password Reset" prompt at the bottom of the Online Banking login box. If you still cannot access Online Banking please call us at (818) 846-1710 or (800) 622-3328 during business hours, and we will assist you.
- What if my account information isn't correct or doesn't appear on Online Banking?
Please call (818) 846-1710 or (800) 622-3328 during business hours.
- Can the joint owner on my account use Online Banking?
Yes, joint owners can access the account in the same way that you do. Joint owners can register for their own access.
- Can I use Online Banking directly from Quicken?
Yes. You can access your account history directly from Quicken or use your web browser to log into Online Banking and export a QFX or CSV file to import into Quicken manually
- Are there limits on the number of transfers I can make?
There are no limits on transfers from Gain FCU checking accounts or lines of credit. However, federal regulations (Reg. D) limit the number of electronic transfers from savings accounts to a maximum of six per month. The maximum of six includes electronic transfers made via other methods, such as ATM.
- Are there limits on how many times a day I can login to Online Banking?
There are no limits on how often you can use Online Banking. Use it whenever you like!
- Can I use Online Banking directly from QuickBooks?
Not at this time. Currently, you must use your web browser to access Online Banking. You can export your account history to CSV and import that file into QuickBooks or any other money management software. Support for QuickBooks is coming soon!
- Are account notifications sent in real-time?
No. Notification alerts are sent five times a day at 7:00 am, 10:00 am, 1:00 pm, 4:00 pm, and 7:00 pm Pacific Time.
Mobile App
- What is Apple Pay® or Google Wallet?
They are mobile payment and digital wallet services that allow you to make contactless purchases using your Gain Debit or Credit cards at participating merchants using your compatible device. Once your card is added to the app, you can pay for purchases at participating merchants' electronic payment terminals as well as online.
- Are there fees for using Apple Pay® or Google Wallet?
No, Gain offers this service free of charge to its members.
- Which of my Gain FCU cards can be used with Apple Pay® or Google Wallet?
Any Gain MasterCard® Debit or Credit card can be used with Apple Pay or Google Wallet.
- How do I know if merchants participate in contactless payments?
Look for merchants who display the Apple Pay® or Google Wallet logos during checkout. You can also download the Mastercard NearbyTM App to find participating contactless merchants.
- If my card was not able to be verified by a mobile wallet app, who do I contact?
There are times for enhanced security that there may be an additional verification steps before your card can be activated for the digital wallet service. We can assist you during business hours at (818) 846-1710 to get you activated promptly.
- Is my information shared with merchants or stored in my mobile device when i use a mobile wallet?
Your account number is never shared with the merchant and is not stored on your mobile device. Your digital wallet has a unique digital account number provided under your card number. For security, this number is associated with your mobile device, not your account number, therefore the digital card number differs from your plastic card number. When using the digital wallet nothing has changed with your plastic card or your account.
- Do I need to update my Mobile App after the transition to Advanced Online Banking?
Yes, you’ll need to download the new Gain Mobile App, which can be found in the App Store or Google Play.
- Do I have to use desktop online banking to access the Gain mobile app?
No. You can register directly on the mobile app or through a web browser. Once registered, you’ll use the same username and password to log in on both the mobile app and online banking.
- Are account notifications sent in real-time?
No. Notification alerts are sent five times a day at 7:00 am, 10:00 am, 1:00 pm, 4:00 pm, and 7:00 pm Pacific Time.
- Can I validate pending external accounts with Advanced Online Banking on the mobile app?
Currently, Pending External accounts can only be validated using the desktop version of Advanced Online Banking. The mobile app does not support this feature.
Card Controls
- If I am a joint owner can I adjust the spending limits with Card Controls?
If you have a login to the account on Advanced Online Banking, you will be able to adjust limits on that card with Card Controls.
- Are the spending limits established by Card Controls permanent?
Spending limits are "set and forget." So in order to change the limit you would need to adjust it again in the app. Please Note: The spending limit displayed in the mobile app is subject to your credit limit on credit cards and your available balance on your debit card.
- Will Card Controls work for my Home Equity credit card?
Yes, all cards will be available, including the Home Equity card.
- Card Controls can mark a "card lost no reorder" or "lost and reorder". What is the difference?
If you mark your card "Lost and No Reorder" that means your card will be blocked but you will not receive a new card. If you mark the card "Lost and Reorder" that will block your card and automatically reorder a new card for you that will be sent to the address you have on file with the Credit Union.
- Is the on/off capability of using Card Controls immediate?
Yes, when you select "on" or "off" that makes the card available or unavailable for use immediately.
If you have any questions, please contact us at (818) 846-1710.
